
Largely based on Google’s open-source Chromium, Google Chrome is one of the most popular web browsers on Windows, Mac, Android, iPhone, and iPad. Installing and uninstalling Chrome on each operating system takes just a few steps.Table of Contents
How to Install Google Chrome on Windows 10 and 11
Open any web browser such as Microsoft Edge, type “google.com/chrome” into the address bar, and then press the Enter key. Click Download Chrome > Accept and Install > Save File.
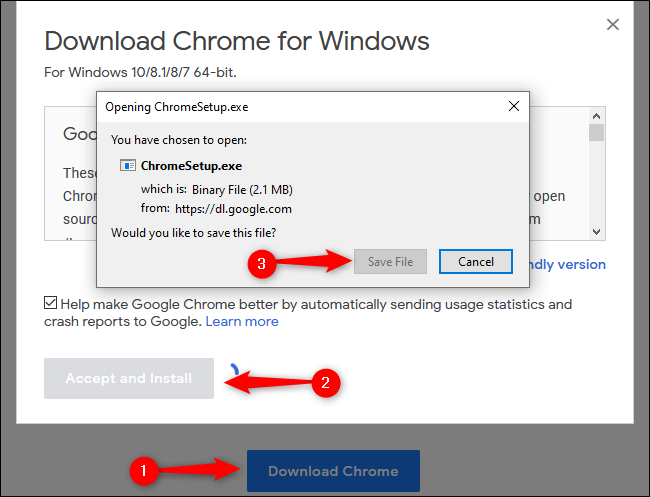
By default, the installer will be placed in your Downloads folder (unless you’ve directed your current web browser to download files elsewhere). Navigate to the appropriate folder in File Explorer, double-click “ChromeSetup” to open the file, and then click the “Run” button.

When prompted to allow this app to make changes to your device, click “Yes.” Google Chrome will begin the installation and open the browser automatically upon completion. You can now sign in to your Google account, personalize the web browser, and start using Chrome as your own.
How to Uninstall Google Chrome on Windows 10 and 11
Open your Start menu by selecting the Windows logo in the taskbar and then click the “Settings” cog icon. (This will look slightly different on Windows 11.)

On Windows 10, from the pop-up menu, click “Apps.” Scroll down the “Apps & Features” list to find Google Chrome. Click “Google Chrome” and then select the “Uninstall” button. You will be prompted to click a second “Uninstall” button, which will complete the uninstall process.
Windows 10 will retain your profile information, bookmarks, and history.

On Windows 11, choose “Apps” from the left sidebar and then select “Installed Apps.” From the following menu, locate “Google Chrome,” click the corresponding three-dot icon, and then select “Uninstall.” A confirmation prompt will alert you that by clicking “Uninstall” again, “This app and its related info will be uninstalled.”

How to Install Google Chrome on Mac
Start by downloading the Chrome installer. Open any web browser, type “google.com/chrome” into the address bar, and then press the Enter button.
Now, click Download Chrome for Mac > Save File > OK. Open your Downloads folder and double-click the “googlechrome.dmg” file. In the pop-up window, click and drag the Google Chrome icon into the Applications folder directly below it.

You can now open Google Chrome from your Applications folder or by using Apple’s Spotlight Search.
How to Uninstall Google Chrome on Mac
Make sure that Chrome is closed. You can do this by right-clicking the Chrome icon and then selecting the “Quit” button.

Click the “Applications” folder icon to access all of your installed apps.

Click and drag the “Google Chrome” icon into the trash can.

macOS will retain some Chrome files in some directories until you’ve emptied the trash can. You can do this by right-clicking the trash can and selecting “Empty Trash.”

Alternatively, you can open Finder, click “Applications,” right-click “Google Chrome,” and select “Move to Trash.” You’ll still need to right-click the trash can and select “Empty Trash” to remove all files from your machine.

How to Install Google Chrome on iPhone and iPad
Open your iPhone’s or iPad’s App Store by selecting the “App Store” icon.

Alternatively, you can use Spotlight Search to search for “App Store” and then click the icon when it appears.

Select the “Search” tab in the bottom-right corner, and type “Chrome” into the search bar at the top. Touch the “Get” button next to Google Chrome, and then tap “Install.”

Enter your Apple ID password and then tap “Sign In,” or confirm your identity through Touch ID or Face ID. Chrome will begin to install, and the icon will appear on your home screen or the App Library upon completion.
How to Uninstall Google Chrome on iPhone and iPad
To delete an app on your iPhone or iPad, tap and hold the Chrome icon until a menu pops up. From it, select the “Remove App” option.

From the following pop-up, tap “Delete App.” This will also remove all your profile information, bookmarks, and history.

Choosing “Remove from Home Screen” will only move Chrome to the App Library.
How to Install Google Chrome on Android
Google Chrome comes preinstalled on most Android devices. If it’s not installed for any reason, open the “Play Store” icon in your apps list by swiping up from the bottom of your screen to open your apps list. Scroll down to select “Play Store” or search for it in the search bar at the top of your apps list.

Tap the search bar at the top and type in “Chrome,” and then tap Install > Accept.
How to Uninstall Google Chrome on Android
Because it is the default and pre-installed web browser on Android, Google Chrome cannot be uninstalled. However, you can disable Google Chrome instead if you want to remove it from the list of apps on your device.
To do this, open your “Settings” app by swiping down from the top of the screen twice so that the full notification menu is showing and then tap the cog icon. Alternatively, you can swipe up from the bottom of the screen to open the app drawer and scroll down to select “Settings.”

Next, select “Apps & Notifications.”

If you don’t see Chrome under “Recently Opened Apps,” tap “See All Apps.”

Scroll down and tap “Chrome.” On this “App Info” screen, tap “Disable.” You can repeat this process to reenable Chrome.

No matter what operating system you’re using, Google Chrome is one of the fastest and most commonly used browsers around. Even Microsoft’s latest version of its Edge browser is based on Google’s Chromium software. Let us know where else you’re installing Chrome, and how we can make it easier for you to have a better browsing experience.